最新版WPS使用方法详解
随着科技的不断发展,办公软件也在不断更新换代,WPS作为一款功能强大、操作简便的办公软件,受到了广大用户的喜爱,本文将为大家详细介绍最新版WPS的使用方法,帮助大家更好地掌握这一工具,提高工作效率。
WPS界面简介
最新版WPS界面简洁明了,主要包括菜单栏、工具栏、编辑区、状态栏等部分,菜单栏包括文件、编辑、视图、插入、设计、分享等多个选项;工具栏则包含了一系列常用的操作按钮;编辑区是文档编辑的主要场所;状态栏则显示当前文档的状态信息。
文档基本操作
1、新建文档:在WPS菜单栏中选择“文件”-“新建”,即可新建空白文档。
2、打开文档:点击菜单栏中的“文件”-“打开”,选择需要打开的文档。
3、保存文档:在编辑完成后,点击菜单栏中的“文件”-“保存”,选择保存路径和格式。
4、关闭文档:完成编辑后,可以通过菜单栏中的“文件”-“关闭”关闭当前文档。
编辑文本
1、输入文本:在编辑区直接输入文本内容。
2、格式化文本:通过工具栏中的字体、字号、加粗、斜体、下划线等工具,对文本进行格式化。
3、对齐与缩进:通过工具栏中的对齐和缩进工具,调整文本的对齐方式和缩进量。
4、查找与替换:使用菜单栏中的“编辑”-“查找与替换”功能,快速查找并替换文本内容。
插入元素
1、插入图片:点击菜单栏中的“插入”-“图片”,选择需要插入的图片。
2、插入表格:点击菜单栏中的“插入”-“表格”,选择表格的行数和列数。
3、插入链接:在文本中插入超链接,方便跳转至其他网页或文档。
4、插入批注:为文档添加批注,方便与他人协作编辑。
高级功能
1、公式编辑:点击菜单栏中的“插入”-“公式”,快速输入数学公式。
2、图表功能:插入图表,展示数据关系,使文档更加直观。
3、模板库:提供丰富的模板库,快速创建各类文档。
4、宏功能:编写宏脚本,实现自动化操作,提高工作效率。
分享与输出
1、分享文档:通过WPS账号,轻松实现文档在线分享,便于团队协作。
2、输出格式:根据需求选择不同输出格式,如Word、PDF、Excel等。
3、打印文档:连接打印机,进行文档打印。
定制与优化
1、自定义界面:根据个人喜好,自定义WPS界面布局。
2、快捷键设置:根据个人操作习惯,设置快捷键,提高工作效率。
3、云端同步:将WPS与云端存储结合,实现文件同步备份与分享。
4、插件与扩展:通过安装插件和扩展,丰富WPS功能,满足个性化需求。
本文为大家详细介绍了最新版WPS的使用方法,包括界面简介、文档基本操作、编辑文本、插入元素、高级功能、分享与输出、定制与优化等方面,希望本文能帮助大家更好地掌握WPS办公软件,提高工作效率,在使用过程中,如有疑问,可查阅WPS官方教程或在线求助。
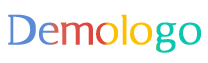


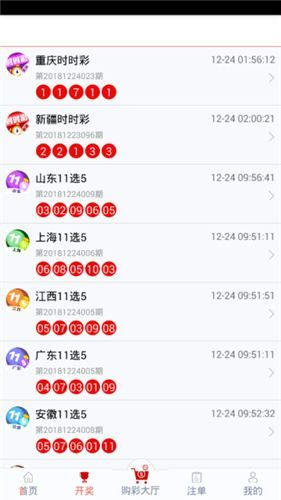
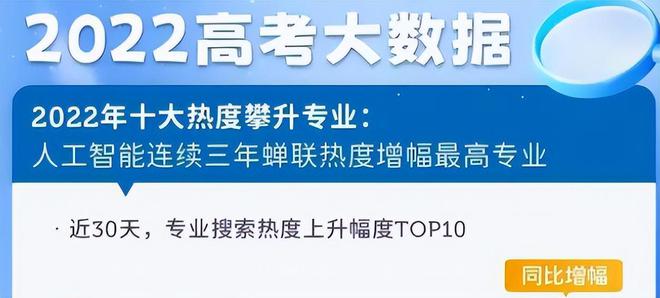





 京公网安备11000000000001号
京公网安备11000000000001号 京ICP备11000001号
京ICP备11000001号
还没有评论,来说两句吧...